Filed under iHomeServer , iHomeServer 2 , iTunes
We've had a lot of emails from users of Windows Home Server v1 who have tried to install iTunes on their servers only to be met with an error saying that the Apple Mobile Support requires Windows XP Service Pack 2 or higher.
There are many posts on many forums which give detailed instructions on how to get around this by using Orca to edit the Apple MSIs and remove the installation launch conditions.
We have put together a small free tool that automates this into a single click. Once you have downloaded the "WHS iTunes Installer", you will be asked to point the tool to the iTunes Setup file you downloaded from the Apple Web Site (iTunesSetup.exe). The tool will then start the installation and remove the Service Pack 2 condition on-the-fly when required. There is also support for upgrades, if you use the Apple Software Updater to download iTunes instead.
Download by clicking the link below ... and please post feedback to this blog!
 Download WHSv1 iTunes Installer (32-bit) - 25.6kb
Download WHSv1 iTunes Installer (32-bit) - 25.6kb
Steps:
1. Welcome Page
Select "Option 1" if you are downloading directly from the Apple website for a new installation. Select "Option 2" if you already have the separate iTunes MSIs in a folder somewhere and you just need to patch the AppleMobileSupport.msi
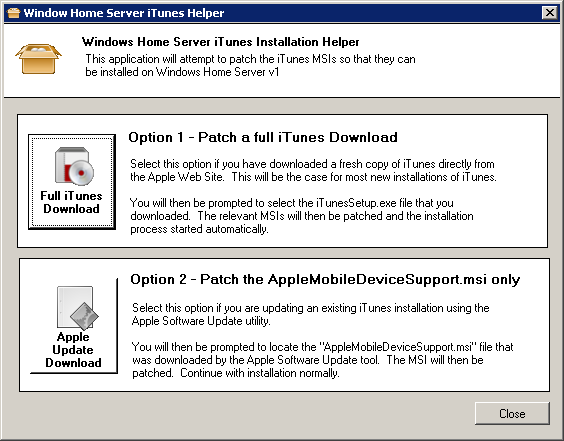
2. Select iTunesSetup.EXE
Assuming you chose Option 1, you will then be prompted to select the iTunesSetup.exe file that you downloaded from the Apple web site:
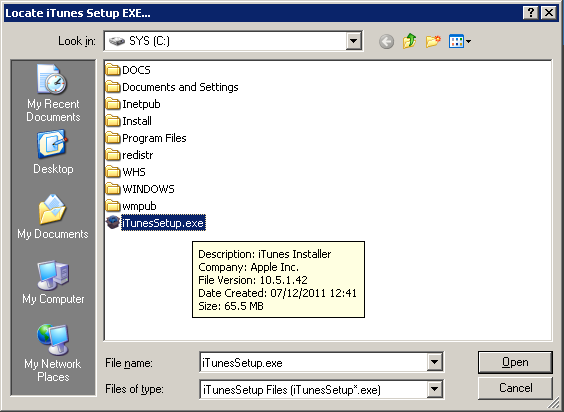
3. Installation ....
The tool will now launch the Apple installation program so click 'Run' to start the process:

4. Patching ....
The tool will monitor the installation in the background for when the iTunes setup program has extracted the MSIs. When the MSIs are available, the tool will automatically patch the AppleMobileDeviceSupport.msi in the background:
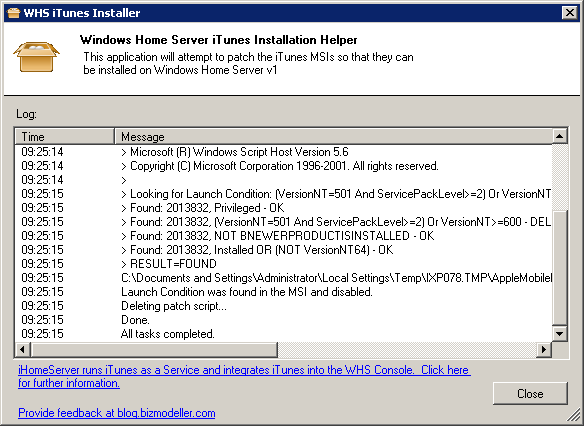
5. Patching Complete!
The tool will notify when patching is complete:
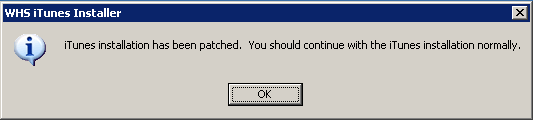
6. Continue iTunes installation....
The iTunes installation should now be continued normally:
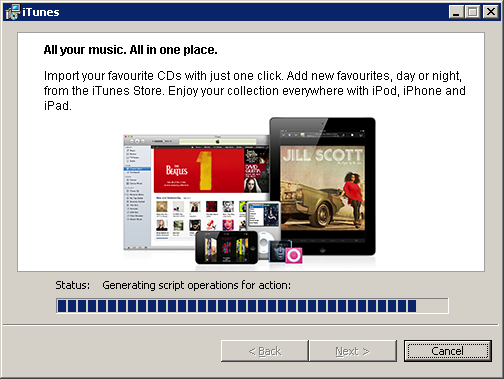
7. iTunes successfully installed!
If all went well, iTunes will now be successfully installed on your Windows Home Server v1 server:
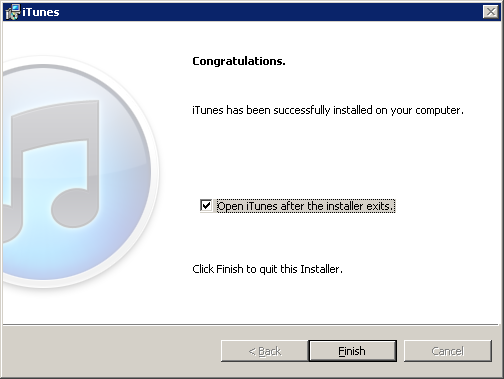
Please let us know how you get on with the tool by posting comments below!
839d7753-62a2-4e90-b599-2d0e7da39d22|2|3.5